Apple iOS 17 Beta Profile Download
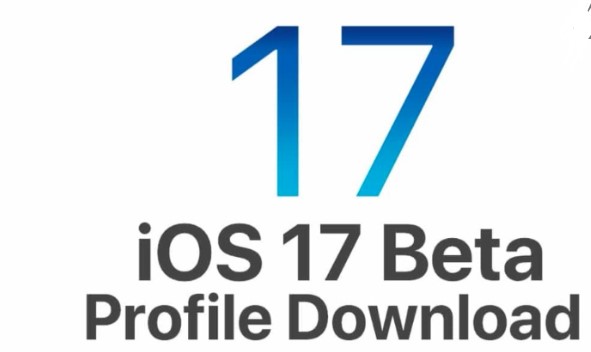
Hello guys, you can also Collect the Apple iOS 17 Profile Download. As soon as coming to iOS 17 in the Local Market. You already know that iOS 16 is available in the Local Market. So, Some people are waiting for Apple iOS 17 Beta. Here we are providing you with Expected information about iOS 17 Beta. iOS 17 Beta Supported an Amazing Feature.
If you’re installing an iOS beta on your iPhone for the first time, read up on what it means before playing on your device. Make sure to back up your iPhone before installing the beta version. Dear Friend, To get the iOS 17 developer beta, you need to know how to get your hands on the iOS 17 developer beta profile. Fortunately, Apple made the developer beta available to developers right after the WWDC event.
Are you want to Download Apple iOS 17 Beta? Don’t worry. It’s the Right Content here we are Providing the all information about Apple iOS 17 Beta Profile Download. Just Reading the full content and also Collect details
Apple iOS 17 Beta Release Date:
Are you looking here when coming to Apple iOS 17 Beta in the Market? The Authority of Apple asking us that as soon as coming to this Apple New iOS 17 Beta in the Local Market. A large number of people are waiting for that when coming. Apple iOS 17 Beta Release Date is September 2023 ( Expected ).
How to install the latest iOS 17 Public beta
The developer beta is, as the name suggests, for developers only, but Apple does offer a beta testing program for members of the public who would like to test out the new features. The public betas always lag behind the developer ones.
You’ll install the iOS public beta using the following instructions.
- Click Sign Up on the Apple Beta page and register with your Apple ID.
- Log in to the Beta Software Program.
- Click Enroll on your iOS device. (If you signed up for a previous version’s beta last year you may need to uninstall the profile for that and then re-enroll for the new one.)
- Go to beta.apple.com/profile on your iOS device.
- Download and install the configuration profile.
- You may need to jump over to Settings to enable the profile. Go to General > VPN and Device Management and tap on the iOS 16 beta profile there.
- That will make the beta version available in the Settings app, under General > Software Update.
- If, on the other hand, you want to uninstall the beta and stop receiving beta updates read this: How to remove an iOS beta from your iPhone.
How to install the iOS 16 Developer beta
Each stage of iOS 16’s development cycle is rolled out to developers first, and then to public beta testers afterward. If you’re a developer and need to test your apps against the most up-to-date version of the OS possible, this is the version to run.
First, check that your device is compatible. Have a quick read of Which iPhones can get iOS 16? (It’s the iPhone 8 and later, basically.)
You’ll need to be registered as an Apple developer. Joining the Apple Developer Program costs $99 a year.
All set? Okay! Here’s how to install the iOS 16 developer beta, in eight easy steps:
In Safari on your iPhone, go to developer.apple.com and log in using your Apple ID.
Go to the Downloads section (you’ll find it in the lefthand menu), scroll down to iOS 16 beta and tap Install Profile, then Accept.
Open the Settings app. You should see Profile Downloaded at the top of the main screen—tap this. If you can’t see it, go to General > VPN and Device Management and tap on the iOS 16 beta profile there.
Tap Install in the top-right to install the iOS 16 beta profile.
Read the developer consent form and (assuming you’re happy with the terms) give your consent.
Restart your iPhone.
Now go to Settings > General > Software Update, where you should see the iOS 16 beta is available. Tap Download and Install.
Wait for your iPhone to finish downloading the update, then tap Install when prompted.
Do you have any questions about Apple iOS 17 Beta, just Comment here? We solve your problem as soon as. Finally, we hope that you have successfully Understood Apple iOS 17 Beta full Concepts. Thanks for coming to our website.














3 Comments